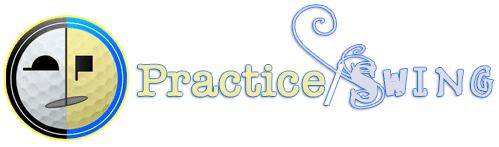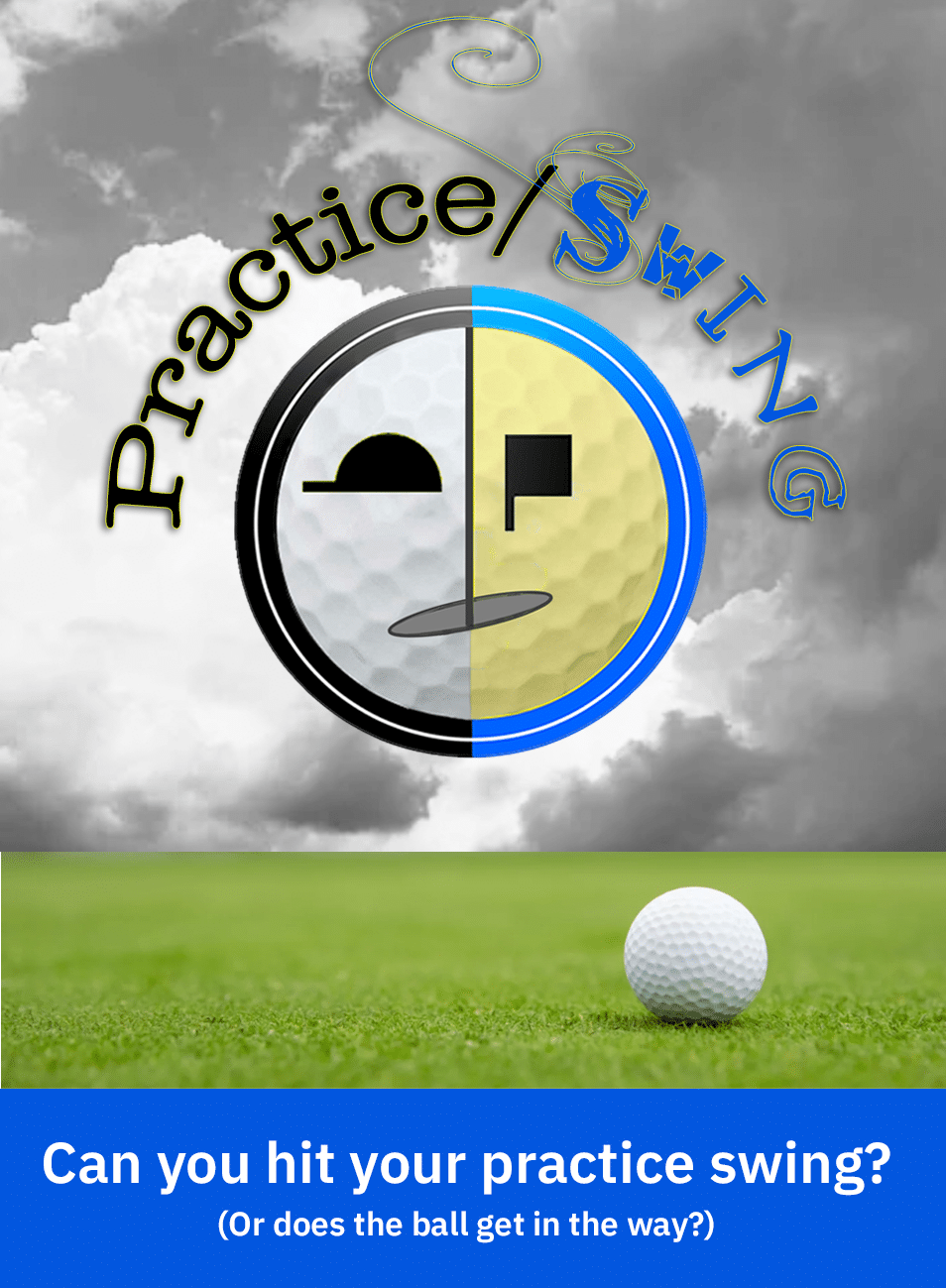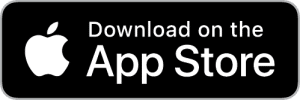User Guide
You’ll use the Practice/Swing app to record one video of you or someone else taking two swings: a practice swing and an actual swing hitting a ball. After you mark “in” and “out” points for both swings, the app will show you comparisons of the swings together and separately, at normal and slow speeds, zoomed in, etc. You’ll be able to save and export the results to share with others.
Here are the basics. Check out our FAQs for a few advanced tips.
1. Setting Up
Find a location where you can hit a full shot with whatever club you want to use. You’ll learn the most about your swing if you’re hitting a full shot off the ground or a tee aiming at a distant tree or flagstick, rather than hitting off a mat into a net or without a specific target. Since it only takes a minute or two to capture your swings, you might want to pull out the app during an actual round of golf (as long as you don’t hold up the group behind you).
Start by putting a ball on the ground or on a tee. You’ll use the ball to align the camera.
Important!
For best results, use a tripod or other means of steadying your camera (whether it’s your iPhone or iPad). If you have a friend or golf partner hold the device, emphasize the importance of holding it as steady as possible for the recording of both the practice and real swings.
2. Recording the Video
Open the Practice/Swing app. You’ll see a list of videos you’ve already recorded (if any). Tap “New Video” in the top-right corner.
Position the iPhone or iPad six to eight feet from the ball at an angle that aligns the ball in the crosshairs. (Exact precision isn’t necessary.)
If you’re shooting a video of another golfer, you can tap one of the silhouettes at the bottom of the screen and align the camera with the golfer, rather than the ball.
If you’re shooting the video yourself, use the Timer to set a delay before the recording starts, so you’ll have time to tap “Record” and get in position for your two swings. If someone else will tap “Record” when you’re ready to swing, you can set the timer to zero.
Important!
Record one video that includes both your practice and real swings, one after the other. Do not stop or move the camera in-between swings.

Start the recording and execute your two swings, taking your practice swing just a few inches from the ball. Tap “Stop” to Stop the recording after completing your actual swing.
3. Configuring the Video
If you saved the video, you’ll next be asked to set the start and end points for both swings. If you’d rather do this later (for example, if you’re using the app in the middle of a round), tap “Set Later.”
Using the “Start/Pause” button and scrollbar at the bottom, find the video frame where you start taking the club back from the imaginary ball in your practice swing. Use the frame-by-frame buttons to be as precise as you can. Tap “Practice Start,” and it will turn green to indicate the point has been set. Advance the video to where your practice swing ends (probably the completion of your follow-through) and tap “Practice End.” Do the same for your actual swing. When all four buttons are green, the “Next” button will become active. Tap that to process the video.
When you’ve set the start and end points, the app will show you an overlay of your actual swing on top of your practice swing. You’ll see that you appear larger during your actual swing, since you were a few inches closer to the camera. Use the Zoom screen to reduce the size of your actual-swing image so it matches the size of your practice-swing image beneath it (by pinching with two fingers, as you’d zoom out in other apps). Using one finger, guide the actual-swing image around until the two images are aligned. Then tap “Done.”
4. Viewing the Video
The app will process these configurations and produce a short clip showing your practice swing with your actual swing overlaid on top of it. You can play it back at normal speed, in various slow-motion modes, or one frame at a time. If the two images are not aligned as well as you’d like them to be, you can re-edit the start/end points or re-align the clips by tapping “Edit.”
Rotate your device to “landscape” mode to see your swings side-by-side. You can watch and step through them separately or (by tapping “Sync”) together.
To rename, delete, or save a video, return to the “Video” screen and swipe left on the appropriate row. If you tap “Save to Photos,” both the full video and the short clip of your overlaid swings will be saved to your “Photos” app.
You can also return to the “Videos” screen to watch or edit existing videos. Just tap on the name of the video you want to watch or edit to bring up the viewing/editing screen.
Yip Tip
Practice/Swing is great for honing full shots, but it’s even greater as a tool for understanding short-game and putting yips. You’ll be amazed at the difference between how you think you’re swinging and how you really are. Close that gap and you’re free!